How to Fix Self-Referrals in Google Analytics
Traffic to your website that originates from a link on another website is called Referral Traffic. Sometimes your own website will report in Google Analytics as a referrer of traffic. This happens when there is a problem with your Google Analytics implementation, as your own website should not be a referrer to itself!
KEY POINTS:
The main purpose of highlighting this problem is to help you get the most out of your analytics by having the best and most accurate data. When your own website is counted as a referrer it takes credit for traffic, site engagement, page-views, site-searches and --most importantly-- conversions. This in turn makes it harder for you to see what marketing and engagement strategies are working for you.
In the example below we show our Clickvoyant test site www.myEcommShop.com as taking credit for over 90% of referral traffic. This is often due to a critical page missing Google Analytics tracking. Imagine a visitor navigates through your site, clicks through content, visits a non-tagged page, then clicks a navigational/product link which takes them to another page that is being tracked. YOU'VE GOT A DATA ERROR! This user will look like they came to the site, left and then came back. When they "come back" they are reported as being refereed by your own website and that next page now reports as being the first page of a new visit. Think of pages missing tracking as a little black holes: As visitors hit those pages, the data path breaks and starts again.
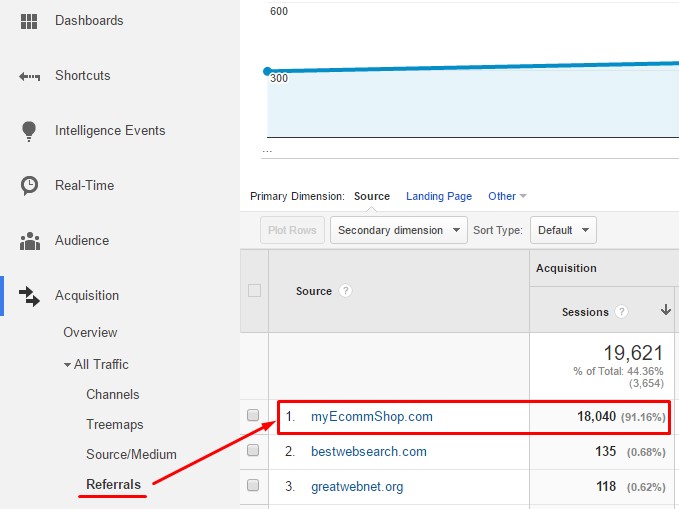
What causes Self-Referrals in Google Analytics?
- Misstagged Web Pages: Your website might have Google Analytics tracking code implemented but for some reason there is a page or a portion of your site where that Google Analytics tracking code is not firing or working correctly. This can be caused by javascript errors or conflicting code on your site that can interfere with your Google Analytics tracking code.
- Missing Google Analytics Tracking Code: A page on your website is missing the Google Analytics tracking code and it is part of the visitor journey or on-site click-path. When this happens, the page with no tracking code will report in Google Analytics as the page that is sending traffic to your website.
- Sub-Domain Tracking: When you have a sub-domain for your website like blog.myEcommShop.com interlinks between the sub-domain and the top-level domain traffic between the two sections of your site could also potentially record as self-referrals.
- 3rd Party Website Plugins: When you use 3rd party plug-ins on your site such as booking engines, calendars, forms, pre-sales, etc., and your website visitor is taken off of your site to the 3rd party service, and then returns back onto your site, visitors might look like they just entered your site on the next page following the plugin in the visitor journey.
- Payment Gateways & Shopping Carts: It is also quite common to have a shopping cart or 3rd party payment gateway live on a sub-domain of your site and report as a referrer when a visitor passes through your shopping cart or checkout. Again this would report as your site or sub-domain of your site being the referrer and taking credit for the traffic.
How to fix Self-Referrals:
- Mistagged or Missing Tracking Code: The simplest solution is finding the page on your site that does not have Google Analytics tracking code. You can find this page by looking at the Referrals report in Google Analytics, then selecting a secondary metric for Landing Page. The top landing page for Referral Traffic indicated as your own website is the next page clicked after the non-tagged page. Identify all the pages that link to that top entry page and check all of them for Google Analytics tagging. In addition, installing Google Tag Assistant on Chrome can help you identify issues with tracking on any page.
- Sub-Domains Tracking: If the issue is caused by traffic from your own sub-domain please follow the advanced Google Analytics Sub-Domain Tracking tutorial from Google Developers Console.
- 3rd Party Plugins & Payment Gateways: Google Analytics allows you to exclude certain referrers. The most common use for this is to prevent third-party shopping carts from starting new sessions. When the third-party shopping cart is in the exclusion list, a user will no longer trigger a new session, and the payment system won't be counted as a referral source.
- Read Google's instructions on adding a referrer to the exclusion list.
- See our example of fixing PayPal referrers here.
Why Self-Referrals Matter:
- Attribution: When the wrong referrer is given credit for starting the visitor session, it will overwrite or supersede the correct traffic source. The way Google Analytics gives credit to a visitor session source is by the last domain the visitor was on prior to entering your site. Let's assume that source was a Paid Traffic source like PPC AdWords or an Affiliate site, then they visit your site, navigate to a few pages and then click onto a untracked page and continue to checkout. Your own website will take credit as the referring source and not the appropriate paid traffic source. This makes it much harder for you to identify your effective campaigns.
- Conversion Rate: This is the most important metric for any website as it is the ultimate goal of having a website. Therefore any data collection imperfection that negatively impacts this metrics needs to be fix and properly configured. Each traffic source needs to report it's own conversion rate correctly rather than having some of that traffic siphoned by your own website reporting as a traffic source. Self-Referrals can also double count sessions, which effectively lowers your conversion rates.
- Ad Spend & ROI: When you pay for traffic, there always needs to be a return on investment. Self referrals lead to breaks in attribution, making it very difficult to accurately calculate ROI and better allocate spend.









































